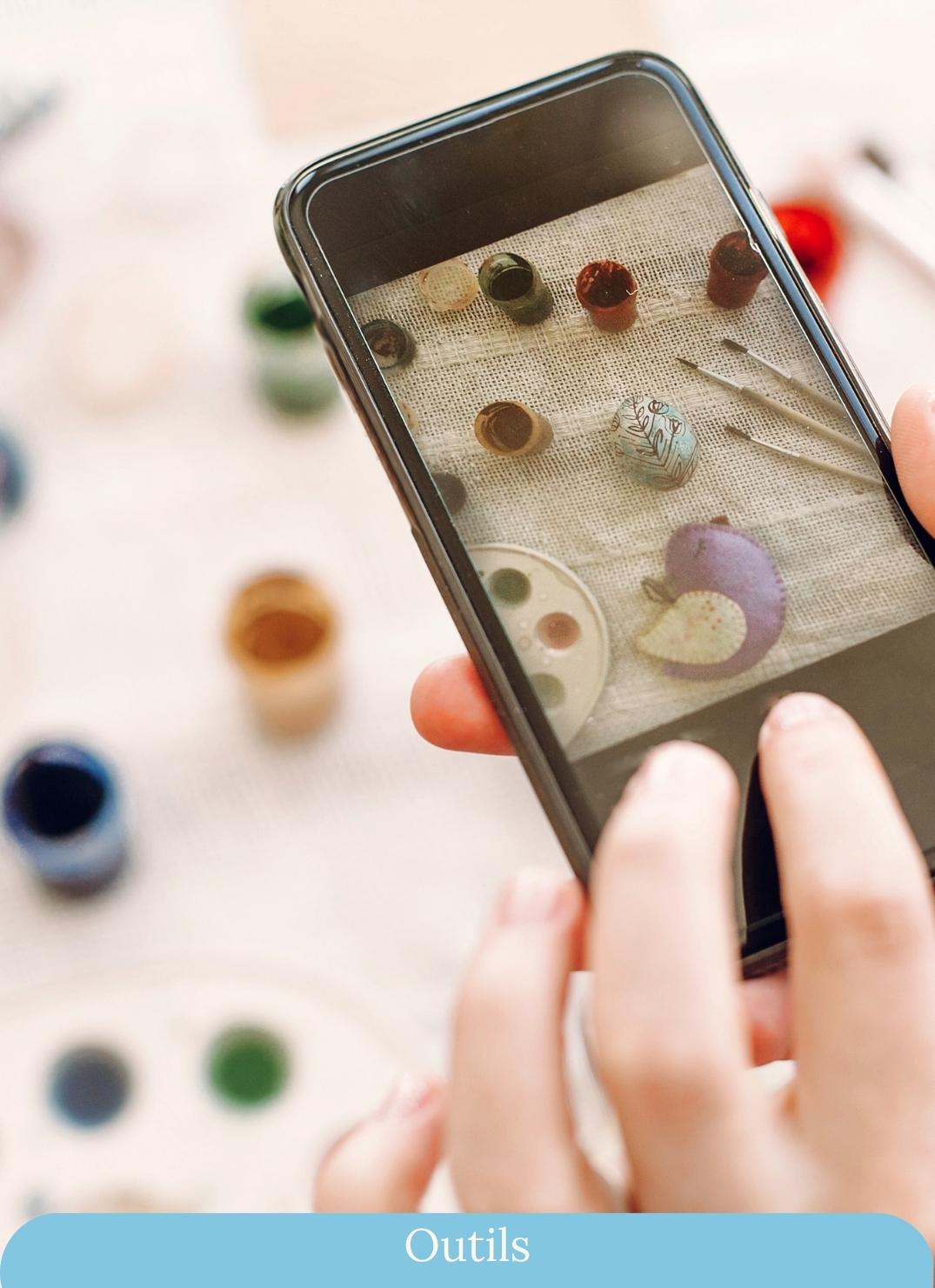
Dans un article précédent, je t’avais parlé de la possibilité de créer un logo avec Canva. Alors aujourd’hui je voulais te parler d’une autre possibilité : la création d’un feed Instagram.

L’importance du feed Instagram
Si tu as l’habitude d’utiliser Instagram, tu sais que le visuel est très important ! Bien sûr, il passe après la qualité des publications mais reste primordial. Je te conseille donc de ne pas négliger la présentation de ton feed Instagram 😉
Quand les utilisateurs d’Instagram arrive sur ton profil, c’est ton feed qu’ils voient en premier. Et nous savons toutes que tout se joue sur la première impression. Alors autant mettre toutes les chances de ton côté non ? 😋
Pour créer mon propre feed, j’utilise Photoshop mais je sais que ce logiciel semble compliqué pour certaines. Donc je voulais te parler de la création d’un feed sur le très célèbre logiciel Canva !
Alors je ne vais pas te parler d’un feed classique dans lequel chaque publication est différente. Aujourd’hui, je vais t’expliquer comment créer un feed puzzle, tu sais les feeds dans lesquels des éléments se superposent sur plusieurs publications. Tu me suis ? 😉



Les étapes de création
Alors avant de débuter ce tuto, je tiens à préciser que tu vas avoir besoin de prérequis, car tu vas commencer la création sur ton ordinateur pour la terminer sur ton téléphone :
- un compte Canva
- l’application Canva sur ton téléphone
- l’application Giant Square sur ton téléphone
Tu trouveras le tutoriel en vidéo à la fin de l’article 😉
Allez c’est parti pour créer un beau feed Instagram avec Canva ! 😍
- Rendez-vous donc sur la page d’accueil de Canva
- Clique sur Dimensions personnalisées à droite et indique 3240 x 3240 px. Tu obtiendras un feed composé de 9 cases.
- Tu vas afficher les règles en faisant Fichier > Afficher les règles
- Tu positionnes tes repères à 1080 et à 2160 horizontalement et verticalement pour obtenir tes 9 cases
- A présent, tu peux créer ton feed Instagram comme tu le souhaites. Tu as une multitude de choix qui s’offre à toi grâce aux éléments proposés par Canva donc profites-en !
- Une fois que tu as terminé, tu peux téléchargé ton visuel

La partie création est maintenant terminée. Nous allons donc passer à la partie découpage. Et comme je l’ai précisé au début de l’article, nous allons passer sur ton téléphone (veilles donc à avoir installé les applications Canva et Giant Square 😉 )
- Rends toi maintenant sur le site Split Image Online
- Télécharge le visuel que tu as créé sur Canva dans la partie Input image
- Dans la partie Options de droite, tu choisis « Both (grid) car tu veux découper ton visuel verticalement ET horizontalement
- Dans la partie Vertically, tu indiques que tu veux 3 blocs étant donné que tu as créé un feed qui fait 3 blocs de largeur et 3 blocs de hauteur
- Idem dans la partie Horizontally
- Tu cliques ensuite sur Split Image
- L’outil te propose tes images découpées à télécharger

Voilà, tu es maintenant en possession de 9 publications Instagram dans tes photos. Il ne te reste plus qu’à écrire la description et à les publier 😉 C’était relativement simple non ?
Si tu préfères la vidéo, tu retrouveras le tutoriel en images ci-dessous.

Très intéressant comme article ! As-tu déjà essayer Photoshop ?
Merci ! Oui je crée mon feed Instagram avec Photoshop. Avec cet article, j’ai voulu aider les personnes qui souhaitent faire un feed puzzle mais qui ne maîtrisent pas Photoshop justement 😉
Article super clair, merci beaucoup !
Merci de ton retour Charlotte !
Merci, comment personnaliser les dimensions du carré de 1080 px dans le visuel de 3240 px ?
Bonjour Jess, désolée pour le retard de réponse…
Que veux-tu dire par personnaliser les dimensions du carré ?
Tu veux que tes carrés fassent une autre taille ?
Bonjour, je n’arrive pas à placer les règles sur les chiffres exacts ! Il y a-t-il une astuce ? Merci pour cet article !
Bonjour Mailys,
Pour réussir à avoir les chiffres exacts, il suffit de zoomer grâce à la petite règle en bas à droite de Canva. En agrandissant le visuel, on agrandit aussi les règles. Du coup on peut ensuite placer les règles plus précisément 😉
Bonjour et merci pour cet article, ne maîtrisant pas photoshop et n’ayant pas le temps de m’y mettre ça me sera d’un grand service 🙂
Je viens d’ailleurs d’essayer en suivant tes conseils je voulais savoir si tu en aurai un pour éviter la perte de qualité des images une fois découpées ? J’ai l’impression que les images fond beaucoup moins nettes et fluides que sur mon Canva. Les textures des images fond comme plus granuleuses. Est-ce que c’est moi qui m’y prend mal ou tu penses qu’il peux y avoir une perte de qualité ?
Bonjour Simon, c’est étrange car je n’ai jamais eu ce problème… Peut-être que tu peux jouer avec le curseur de la qualité (Image quality) en bas à droite…
Les mesures ne sont pas bonnes (c’est 1080 et 2160 et non pas 1260)
Effectivement, il s’agit d’une faute de frappe. C’est corrigé ! Merci pour ton retour Zoé 😉
Merci super tips et très bien expliquer
Merci pour ton retour Dana 🙏