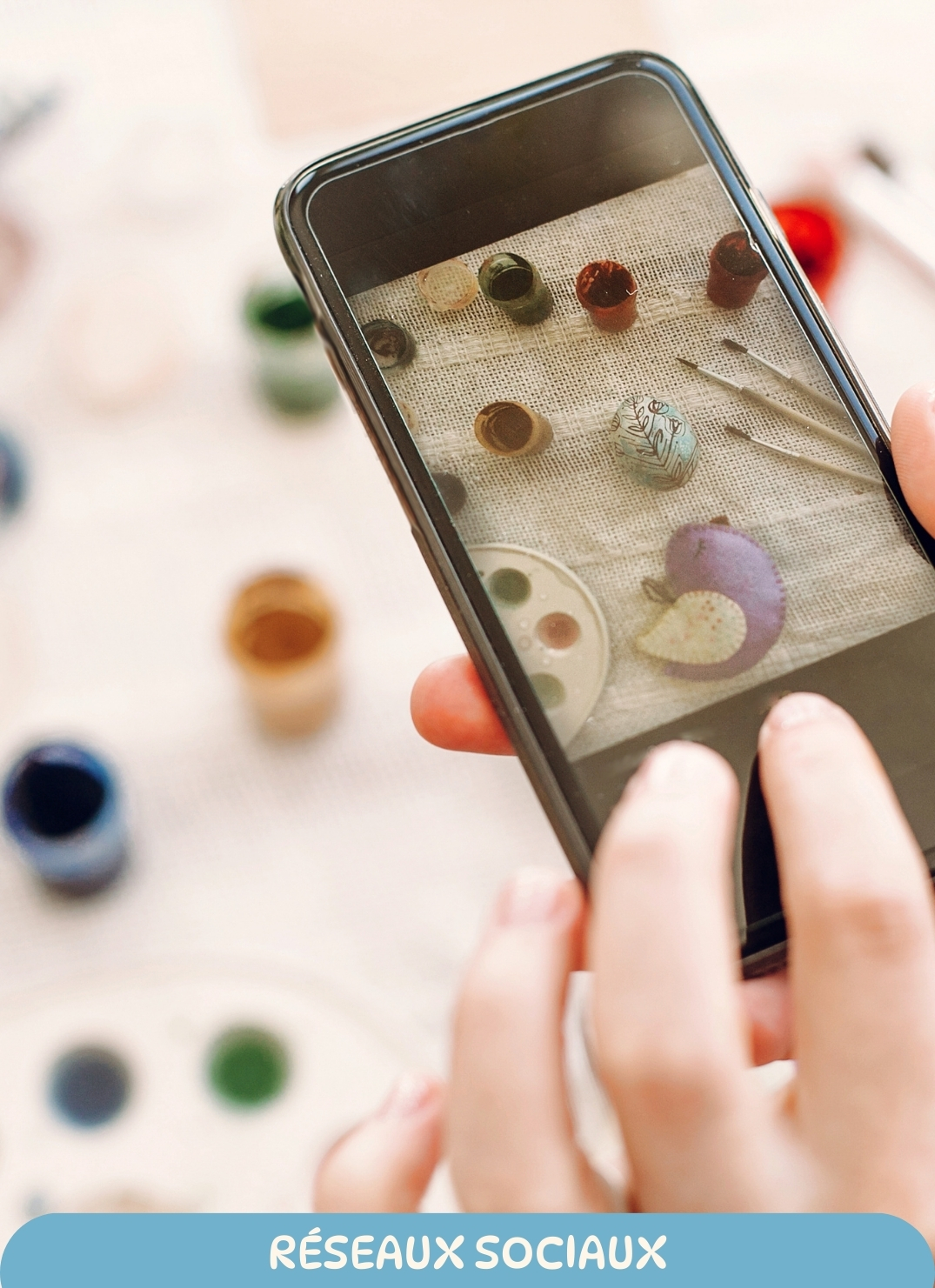
Tu es sur Instagram ? Est-ce que ça t’ait déjà arrivé ? Tu passes un moment à créer un post, tu es contente de toi. Tu le programmes avec ton outil favori. Et au moment de la publication, c’est le drame ! Toutes tes informations sont coupées, le visuel aussi… bref rien ne va. Le problème vient sûrement d’un mauvais paramétrage quand tu as créé ton document. On va voir comment résoudre ce problème dans ce nouvel article 👇

Les posts Instagram
Le post Instagram est le format qui cause le plus de souci en général 😅 Il y a quelques subtilités à comprendre pour ne pas tomber dans le piège du mauvais format.
Ce qu’il faut savoir : Instagram a laissé de côté le format carré (1080 x 1080 px) au profit d’un format plus large en hauteur (1350 x 1080 px). Sauf que, quand tu regardes un feed Instagram, c’est-à-dire l’endroit où il y a tous les posts d’une personne, eh ben les visuels sont toujours au format carré 🤯
L’erreur de publication vient souvent de cette différence entre le format publié et le format dans le feed Instagram.
Comment paramétrer le bon format dans Canva ?
- Parmi les designs proposés dans Canva, tu choisis le format Publication Instagram (portrait)
- Tu va venir afficher les repères : Fichier > Paramètres d’affichage > Afficher les règles et les repères
- Là tu va devoir faire un petit calcul pour placer les repères au bon endroit. Tu as une hauteur de 1350 px alors que tu veux que tes éléments rentrent dans du 1080 px. Du coup, tu vas faire 1350-1080 = 270. Et pour avoir le même espace en haut et en bas de ton visuel, tu vas diviser 270 par 2. Tu obtiens 135. Tu vas donc placer le premier repère à 135 px. Pour le second, encore un petit calcul : 135+1080 = 1215. Tu vas donc placer le second repère à 1215 px. N’hésite pas à regarder le petit schéma juste en dessous pour bien comprendre 👇
- Tu vas maintenant placer les éléments importants de ton visuel (notamment les textes) dans la partie centrale qui fait 1080 x 1080 px. Les éléments qui vont venir embellir ton visuel peuvent tout à fait dépasser de cette zone mais ils ne seront pas visibles quand le post sera vu depuis ton feed Instagram.


Les carrousels Instagram
Pour les carrousels Instagram, il y a 2 méthodes possibles, en fonction du type de carrousels que tu veux créer :
- Méthode n°1 : tu crées un carrousel simple composé de slides individuelles
- Méthode n°2 : tu crées un carrousel dans lequel des éléments chevauchent plusieurs slides en même temps.
Si tu démarres sur Canva, je te conseille la première méthode pour ne pas perdre de temps et éviter de t’arracher les cheveux 😅
Ce qu’il faut savoir : Quelle que soit la méthode que tu choisis, tu vas reprendre le même paramétrage que pour les posts Instagram. Seule la longueur de ton format va changer en fonction de la méthode choisie.
Comment paramétrer le bon format dans Canva ?
Méthode N°1 :
- Tu reprends un format Publication Instagram (portrait)
- Tu places les repères comme dans l’exemple du post Instagram
- Tu crées ton carrousel
- Tu télécharges toutes les pages de ton carrousel
Méthode n°2 :
- Avant la création sur Canva, tu définis le nombre de slides que va comporter ton carrousel (pour l’exemple on va prendre un carrousel à 7 slides)
- Sachant qu’une slide fait 1080 px de large (comme un post Instagram classique), tu vas multiplier 1080 par le nombre de slides de ton carrousel. Ici, on va faire 1080 x 7 = 7560
- Dans Canva, tu vas choisir une dimension personnalisée (Créer un design > Dimension personnalisée) et tu vas mettre tes propres dimensions. Pour l’exemple, ce sera 1350 px en hauteur et 7560 px largeur.
- Pour placer les repères, le plus simple va être d’utiliser les options dans Canva. Tu vas aller dans Fichier > Paramètres d’affichage > Afficher des repères. Là, tu vas choisir Sur mesure et mettre 7 colonnes avec un espacement de 0 (exemple juste en dessous)
- Il te reste maintenant plus qu’à créer ton carrousel avec les éléments qui peuvent se chevaucher sans problème.
- Pour publier correctement ton carrousel, tu vas être obligée de découper ton document. Après avoir télécharger ton document au format JPG, rdv sur le site MySocialBoutique. Tu importes ton image, tu indiques le nombre de slides qui composent ton carousel, tu choisis Carrousel et tu cliques Split Image. Tu peux ensuite télécharger toutes les slides de ton carrousel.

Les stories Instagram
Pour les stories Instagram, on va dire que c’est un petit peu plus simple 😅
Si tu crées certaines de tes stories sur Canva, il va simplement te suffire de faire attention aux marges du document. En bref, ne pas mettre d’éléments trop près du bord. Sinon, ils risquent soit d’être coupés, soit d’être cachés par toutes les options qu’on retrouve sur Instagram quand on regarde une story.
Ce qu’il faut savoir : Pour t’aider à bien créer ta story, Canva t’aide grâce à un rectangle qui s’affiche lorsque tu places tes éléments. Si tu fais bien attention à mettre les éléments importants de ta story dans ce rectangle, tu n’auras plus aucun souci.

Les reels Instagram
Pour le reel en lui-même, tu peux suivre la même logique que pour les stories.
Par contre, pour la couverture de tes reels, on va retrouver à peu près le même paramétrage que pour les posts.
Ce qu’il faut savoir : Le format d’un reel est de 1920 x 1080 px. Sauf que, comme pour les posts, la partie de la couverture visible sur ton feed fait 1080 x1080 px. Là aussi, il faut donc jouer avec les repères pour placer les éléments importants au bon endroit.
Comment paramétrer le bon format dans Canva ?
- Parmi les designs proposés dans Canva, tu choisis le format Reel Instagram
- Tu va venir afficher les repères : Fichier > Paramètres d’affichage > Afficher les règles et les repères
- On va reprendre le petit calcul : 1920-1080 = 840. On va ensuite diviser 840 par 2 pour avoir le même espace en haut et en bas de notre visuel. 840/2 = 420. Le premier repère va donc venir se placer à 420 px. Pour trouver l’emplacement du second repère, tu vas faire 420+1080 = 1500. Tu vas maintenant placer le second repère à 1500 px.
- Tu vas maintenant placer les éléments importants de ton visuel (notamment les textes) dans la partie centrale qui fait 1080 x 1080 px. Les éléments qui vont venir embellir ton visuel peuvent tout à fait dépasser de cette zone mais ils ne seront pas visible quand le post sera vu depuis ton feed Instagram



Une fois que tu as compris ces petits subtilités de paramétrage, tu n’as plus aucun souci de publication sur Instagram.
❗Si tu veux une explication en direct, des approfondissements sur certaines nuances… Et surtout, si tu veux créer tes publications Instagram sur Canva sans y passer des heures (et sans prise de tête), la formation Canvagram est toujours disponible au tarif de 97€.



Add a comment
0 Comments